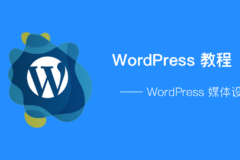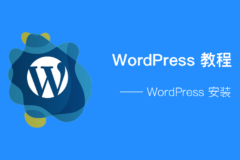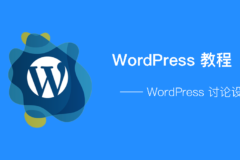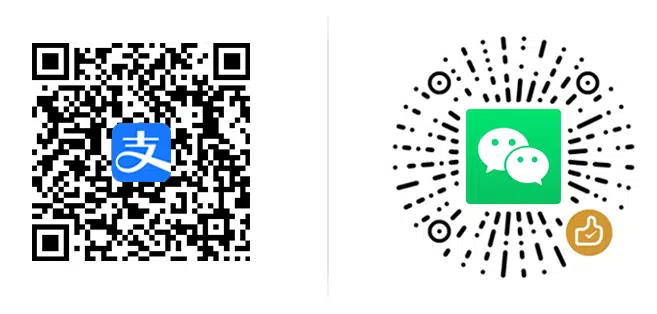在本课中,我们将探讨 WordPress 6.5 的一些新功能。WordPress 6.5 “Regina”是 2024 年发布的第一个重要版本,以充满活力的爵士乐小提琴家里贾纳·卡特(Regina Carter)的名字命名。
学习成果
- 改进封面区块
- 在列表视图中重新命名区块并改进拖放功能
- 为更多区块添加方框阴影支持
- 网站编辑器中针对页面、模式、模板和模板部件的新功能强大的视图和过滤选项
- 网站编辑器中的强大修订功能
- 使用字体库
- 一般用户体验改进
理解问题
- 如何在不使用代码的情况下将 Google 字体整合到网站中?
文字
改进封面区块
你好,欢迎来到学习 WordPress。让我们一起来探索 WordPress 6.5。首先,让我们来谈谈封面块的改进。封面区块中添加了纵横比,您可以对所有封面区块进行全局控制,也可以对每个封面区块进行设置控制。让我们看看它是如何工作的,以及移动查看的好处。如你所见,我添加了两个封面块。如果我选择最上面的封面块并打开 “样式”,我们可以向下滚动并看到新选项,即纵横比。在本例中,我不会更改纵横比;我们将保持原样。
但在第二个例子中,我将改变长宽比,以便进行比较。例如,你可以将其更改为经典比例,即 3×2,或者在本例中,我将其更改为标准比例。点击 “保存 “后,我们就可以在移动设备上预览这个页面了,现在你会看到顶部封面区块的图像已经被默认裁剪了。不过,底部封面块的图像保持了所设置的宽高比比例。因此,如果你不想裁剪图片,或者想让所有封面区块的图片看起来都一样,而不管图片的尺寸如何,你都可以使用宽高比功能。
封面块的另一个新功能是会根据图片自动应用覆盖色。当我添加这张图片时,会自动应用叠加色,而当我们替换它时,又会添加不同的叠加色。当然,你也可以更改或修改叠加的不透明度或颜色。
重新命名区块并改进拖放功能
接下来,让我们谈谈在列表视图中重命名块和改进的拖放功能。在 6.4 版中,我们可以重命名组块,但现在,在 6.5 版中,我们可以重命名任何块。因此,要做到这一点,让我们打开列表视图。选择相关块,在本例中,第一个块是组块。点击三个竖点,然后向下滚动到重命名。现在,我们可以为这个区块使用一个描述性的名称。现在,我们还可以为其他任何区块重命名。例如,让我们选择 “列 “图块。点击三个竖点,查看重命名选项。同样的方法也适用于封面块或你添加的任何其他块。拖放功能的改进也让我非常兴奋。现在拖放图块时不再有蓝线,而且可以看到图块的名称和放置位置。我想你会同意,这是一个非常需要的更新。
方框阴影功能
此外,值得一提的是,方框阴影功能已被添加到更多区块中,如按钮区块、列区块和图像区块。例如,当你选择按钮块时,可以打开样式选项卡。向下滚动到底部,你会看到边框和阴影。点击三个竖点,然后选择阴影。点击阴影,然后在各种可用选项中进行选择。现在,我们可以对图像块进行完全相同的操作。因此,我将选择图像,并遵循与之前相同的过程。对于图像,我将选择深阴影。正如你所看到的,我们为图块添加了两种不同类型的阴影。
网站编辑器中针对页面、模式、模板和模板部件的新功能强大的视图和过滤选项
当我们把注意力转移到网站编辑器时,我们会看到新的功能强大的页面、模式、模板和模板部件视图,让你可以自定义你所看到的内容。我们先来看看模式和模板部件。打开 “模式 “选项卡后,我们首先看到的是全新的外观和感觉。在顶部,你会看到一个更小的搜索块,以及在同步和非同步模式之间过滤的全新外观。还有一点需要强调的是,现在只要点击三个竖点并选择 “复制”,就可以轻松制作属于自己的主题图案。
6.5 还允许重新命名或删除类别。因此,当您选择一个类别并点击右上角的三个竖点时,就可以重新命名或删除该类别。请注意,删除类别时,类别中的图案不会被删除。它们将暂时添加到未分类的类别中。当我们转到模板部分时,例如我们的标题模板部分,我们会发现它们的结构与此类似。点击 “查看更多 “后,会有更多筛选选项。点击 “更多选项 “后,可以将布局从表格改为网格。这样就可以在网格视图中查看所有模板部件。这种可视化的模板部分显示方式对很多人都有帮助,而且对页面和模板的效果完全一样。因此,如果我们转到模板,点击管理所有模板,就可以做同样的事情。你可以在网格视图中查看和过滤模板。如前所述,它对页面的作用完全相同。
网站编辑器中的强大修订功能
网站编辑器中的下一个样式修订也进行了升级。如果我们进入 “样式 “并点击 “修订”,就会看到更详细的时间戳和所做更改的简短摘要。因此,举例来说,当你点击一个修订时,你会在左侧看到之前保存的样式的预览,并在时间戳下方看到所做更改的摘要。记住,你可以点击 “应用 “恢复到之前的任何样式。另一个很棒的功能是,你还可以查看样式书中的修订。正如你将看到的,你可以使用样式书中的修订版来获得不同的角度,查看你想要的模板上看不到的更改。
使用字体库
6.5 的主要功能之一是添加了字体库。进入排版并单击 “管理字体 “后,首先会看到主题自带的所有字体及其变体。在这里,你可以在整个网站上安装、删除和激活字体。点击 “安装字体 “时,你会发现 Google Fonts 已自动包含在内。你只需点击允许访问 Google 字体即可。当你要上传时,可以从电脑手动上传字体。
一般用户界面改进
接下来,大家可能都知道,灯箱功能允许图片在选定后占据整个屏幕。值得注意的是,在 6.5 中,该功能已从设置侧边栏移至内容工具栏,与链接设置并列。选择 “点击时展开 “激活灯箱功能。请记住,您也可以在网站编辑器中全局执行此操作。最后,我想指出另一项用户界面改进。模板现在可以更好地组织主题模板、自定义模板和插件添加的模板。
结论
请尽情探索和使用 6.5 以及所有更新和新功能。
声明:原文出自:https://learn.wordpress.org/tutorial/exploring-wordpress-6-5/,由“WordPress 建站帮(WPJZB)”翻译整理,转载请保留本声明。