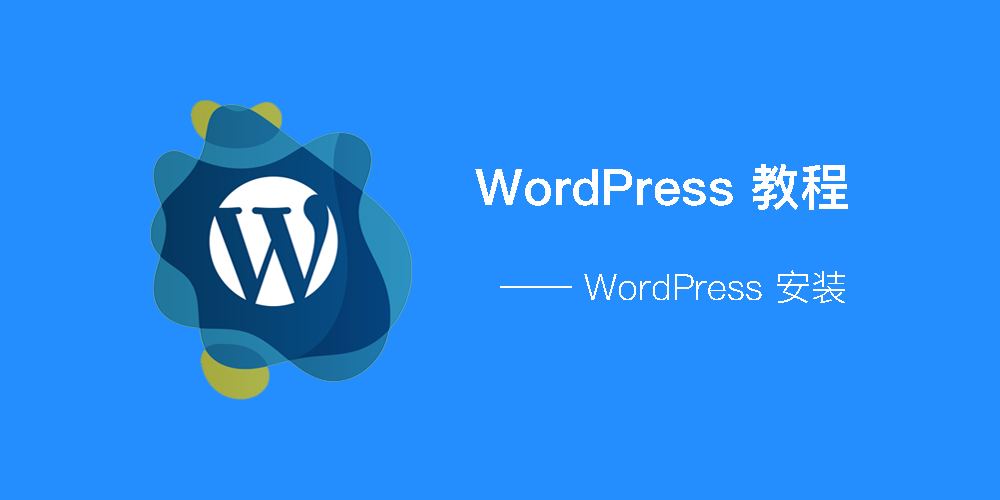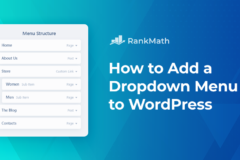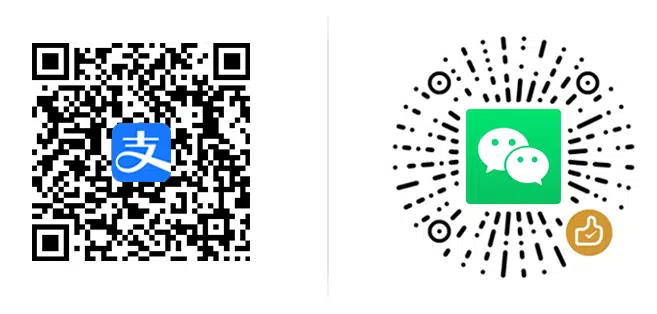在本章节中,我们将引导您完成安装 WordPress 所需的所有步骤,从下载软件到创建您的 WordPress 网站。具体流程如下:
WordPress 的系统要求
- 数据库 – MySQL 5.0 +
- 网络服务器
- WAMP(Windows)
- LAMP(Linux)
- XAMP(多平台)
- MAMP(Macintosh)
- 操作系统 – 跨平台
- 浏览器支持 – IE (Internet Explorer 8+)、Firefox、Google Chrome、Safari、Opera
- PHP 兼容性 – PHP 5.2+
下载 WordPress
当您打开链接 https://wordpress.org/download/ 时,您将看到如下页面:
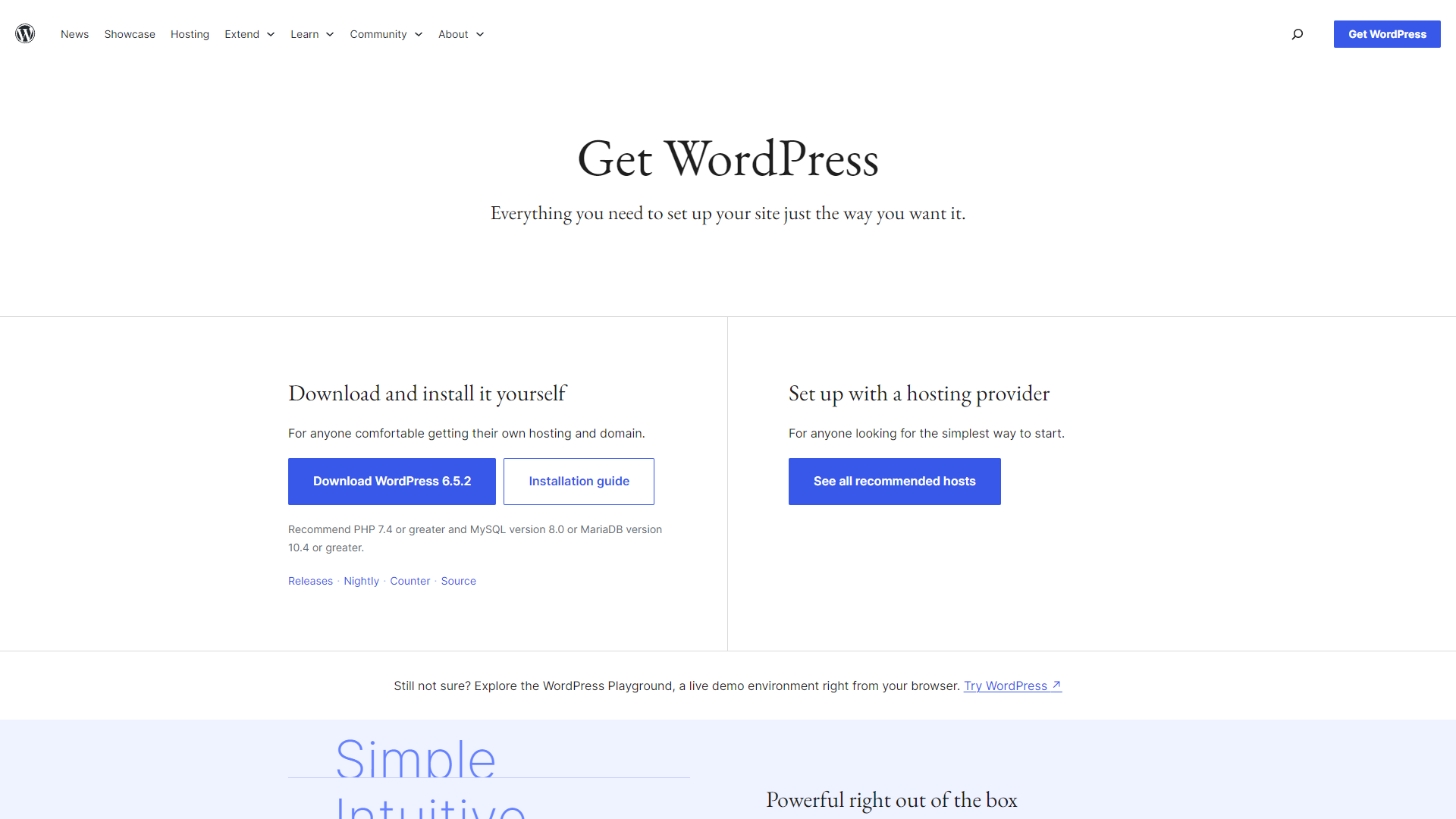
创建数据库
- WordPress 运行需要依赖 MySQL 数据库。因此,您需要创建一个新的空数据库,并设置用户名/密码(例如:用户名为 “root”,密码为 “root”,也可以根据自己的需要设置)。
- 然后,您就可以继续下面的安装过程了。
设置向导
在本地系统中安装 WordPress 非常简单。以下步骤介绍了如何在本地系统中安装 WordPress。
步骤 1 – 解压缩下载的 WordPress 文件夹,并将其上传到网络服务器、托管服务器或本地主机。
步骤 2 – 打开浏览器,访问 WordPress 文件所在的路径或网址,就会出现 WordPress 安装程序的首个页面,如下图所示。在我们的教程中,默认路径为 localhost/< 您的 WordPress 文件夹路径 >。
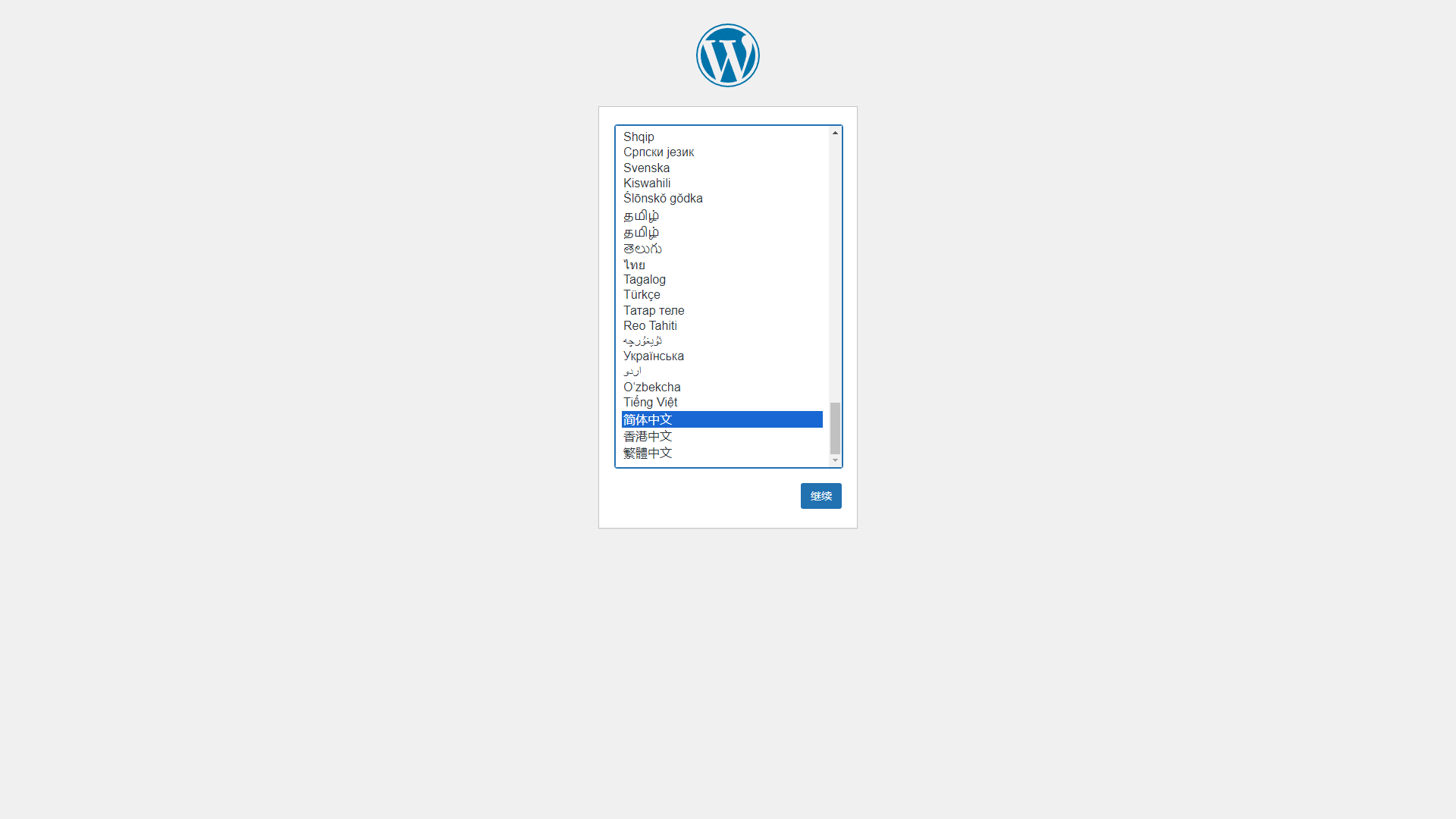
为 WordPress 选择后台语言,然后点击继续按钮。
步骤 3 – 在这一步中,您需要检查并确认安装 WordPress 所需的数据库信息列表。
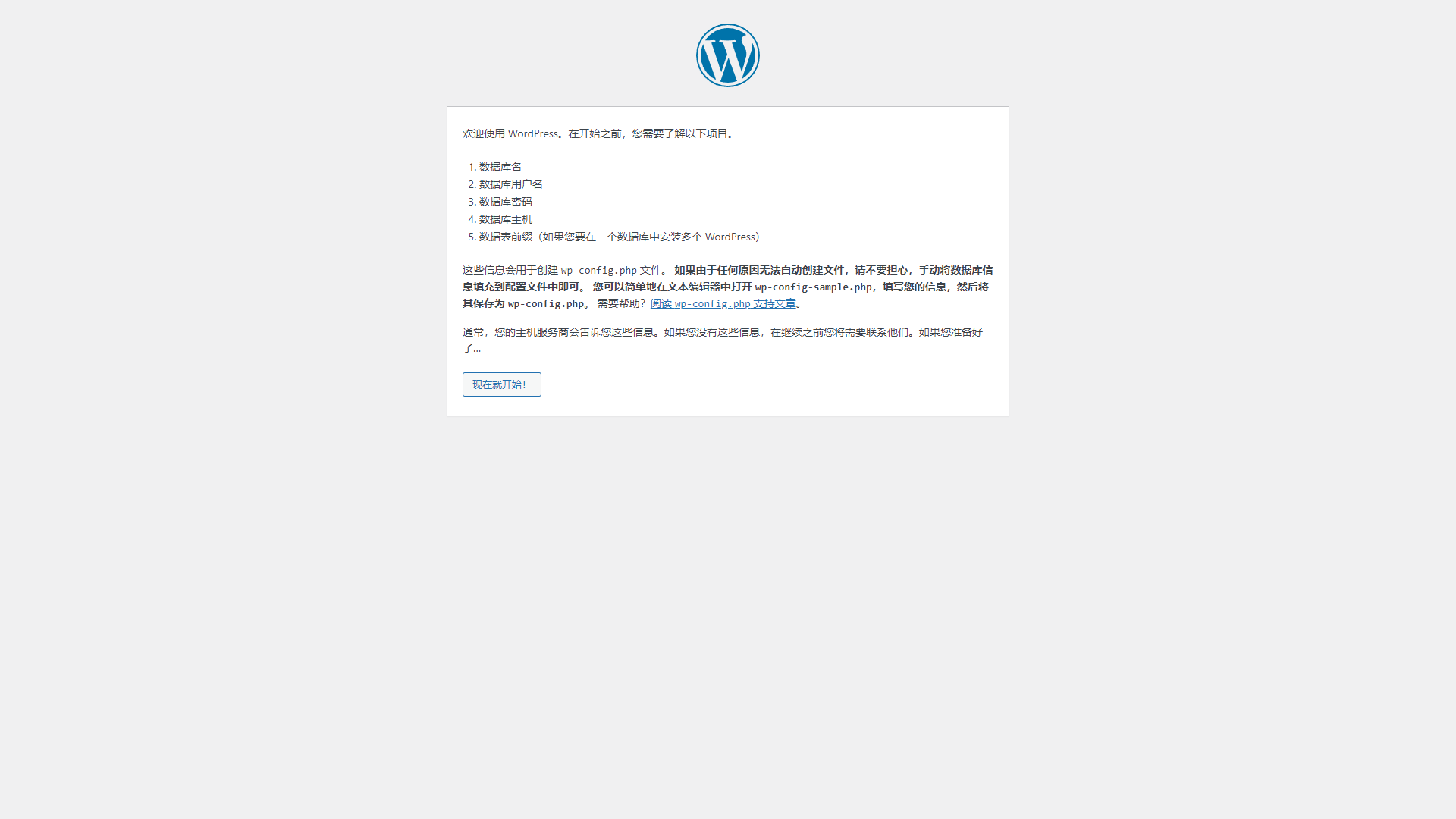
点击 现在就开始!按钮,继续下一步操作。
步骤 4 – 在此页面,您必须输入 MySQL 数据库有关的信息,如下图所示:
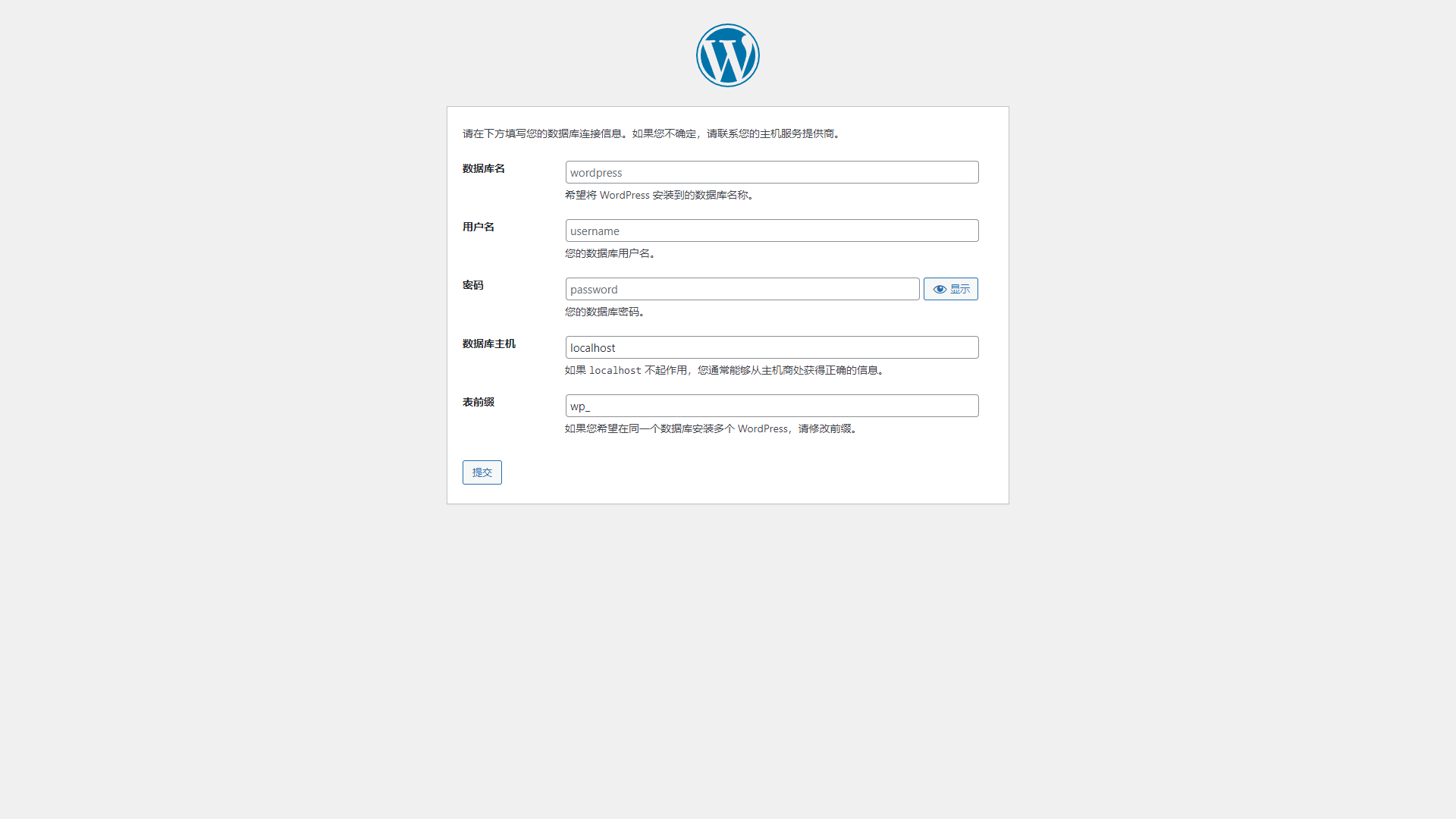
- 数据库名 – 输入您在 MySQL 数据库中为 WordPress 网站创建的数据库名称。
- 用户名 – 输入 MySQL 数据库的用户名。
- 密码 – 输入您为 MySQL 数据库设置的密码。
- 数据库主机 – 输入 MySQL 数据库所在的主机名,默认为 localhost。
- 表前缀 – 用于在数据库表中添加的前缀,这有助于在同一数据库中运行多个站点时,进行区分(但我们通常不建议这样做)。我们使用默认值
wp_即可。
填写完所有信息后,点击提交按钮。
步骤 5 – WordPress 将会检查数据库设置并给出确认界面,如下图所示:
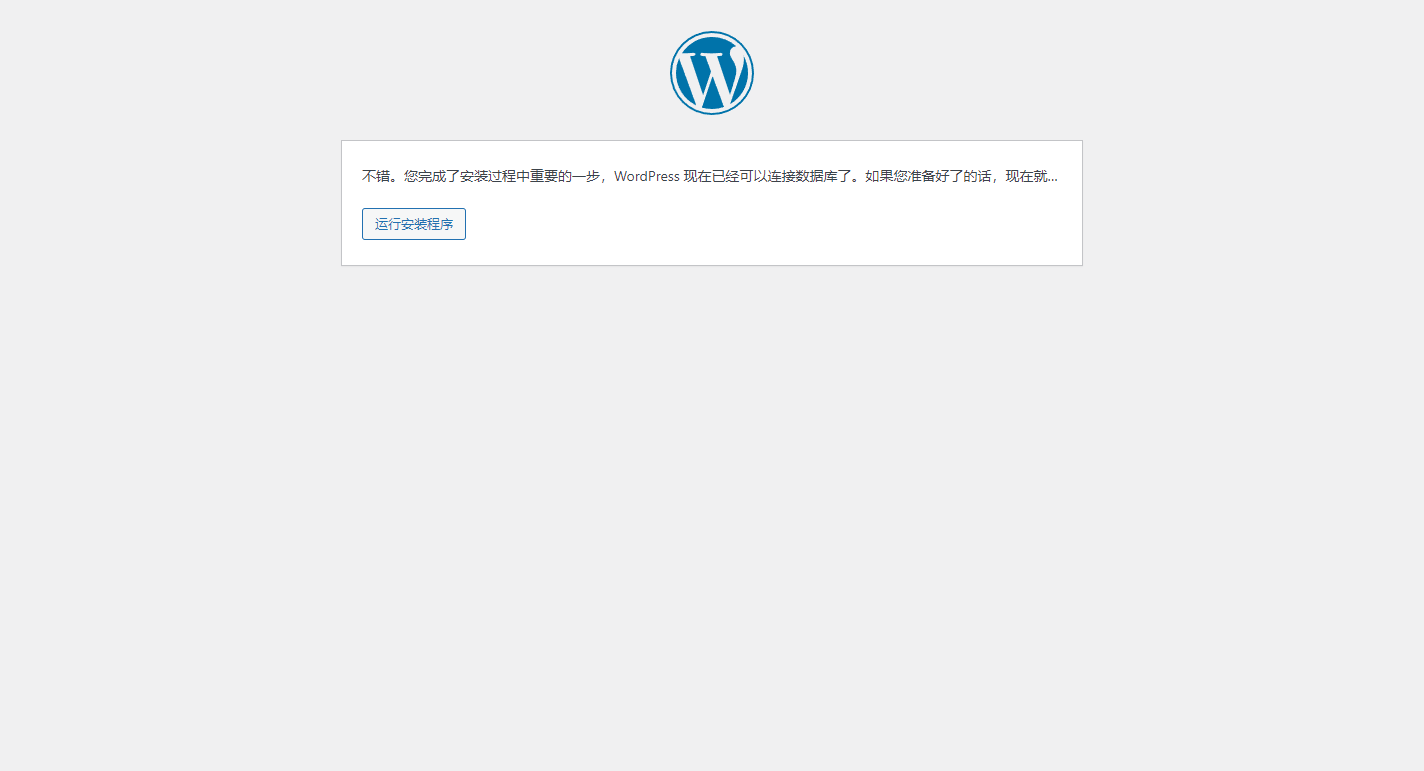
点击运行安装程序按钮,继续下一步操作。
步骤 6 – 输入网站后台的管理信息,如下图:
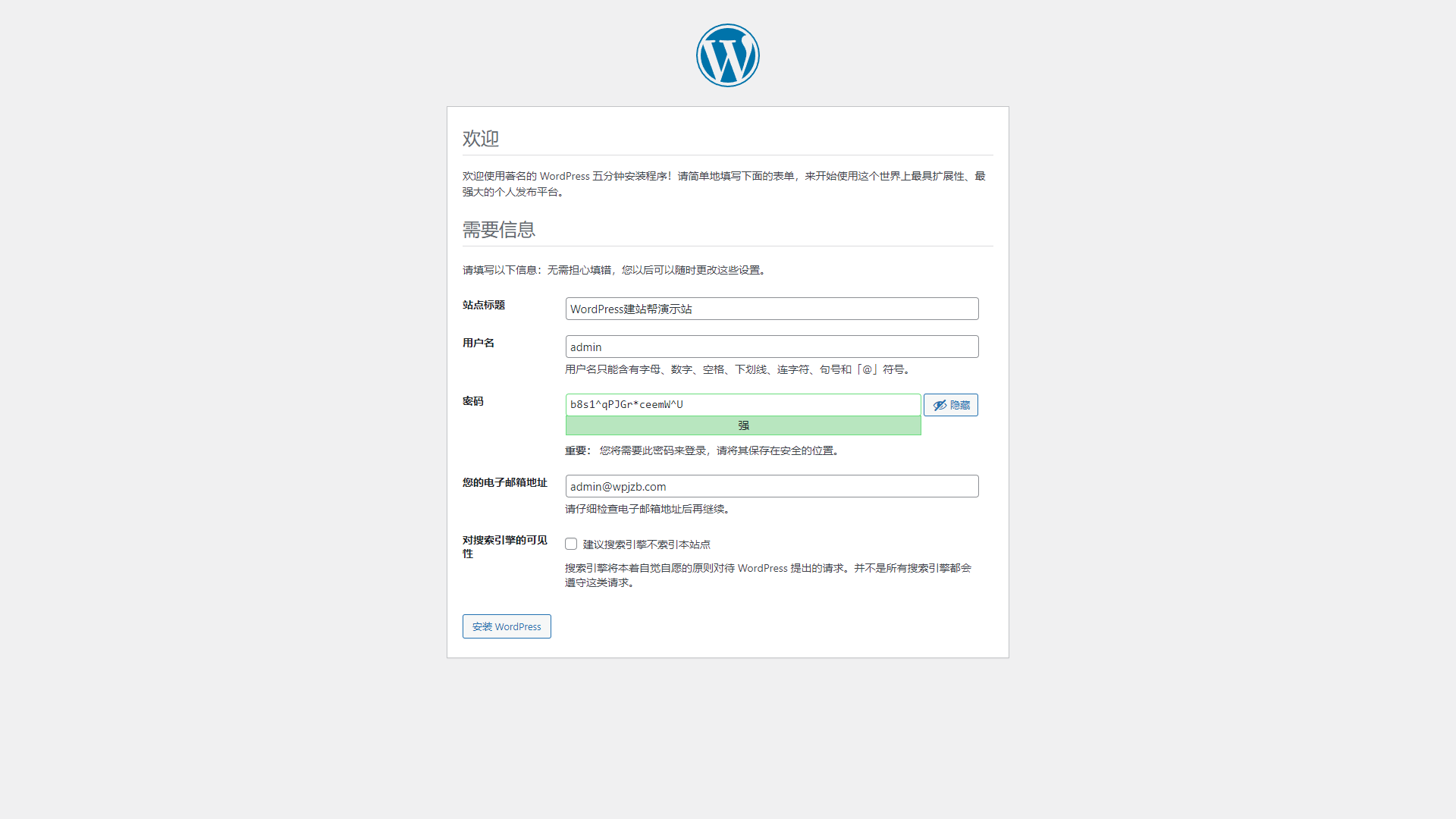
网站后台的管理信息,包括以下字段:
- 网站标题 – 输入您要在 WordPress 中创建的网站名称。
- 用户名 – 输入登录 WordPress 时使用的管理员用户名。
- 密码 – 输入管理员密码以保护您的网站。
- 您的电子邮件地址 – 输入您的管理员电子邮件地址,方便您找回密码或进行任何消息提醒。
- 对搜索引擎的可见性 – 勾选后,将禁止搜索引擎索引该网站的任何内容。
填写完所有信息后,点击安装 WordPress 按钮,即可完成 WordPress 安装。
步骤 7 – 当您安装成功后,你会看到一个说明界面,如下图所示:
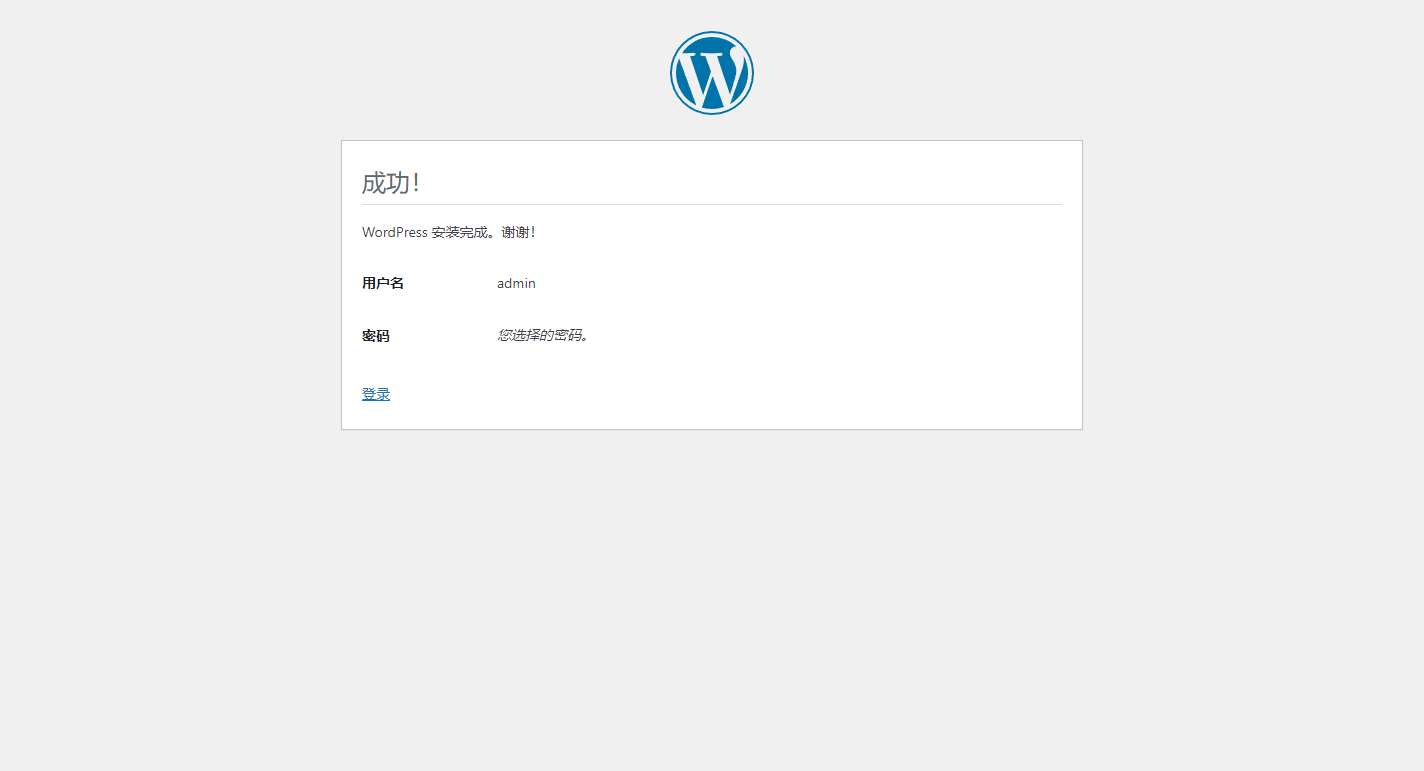
您可以看到您在 WordPress 中添加的用户名和密码详情。
点击登录链接,进行登录。
步骤 8 – 当我们点击登录链接后,将会看到 WordPress 后台登录面板,如下图所示:
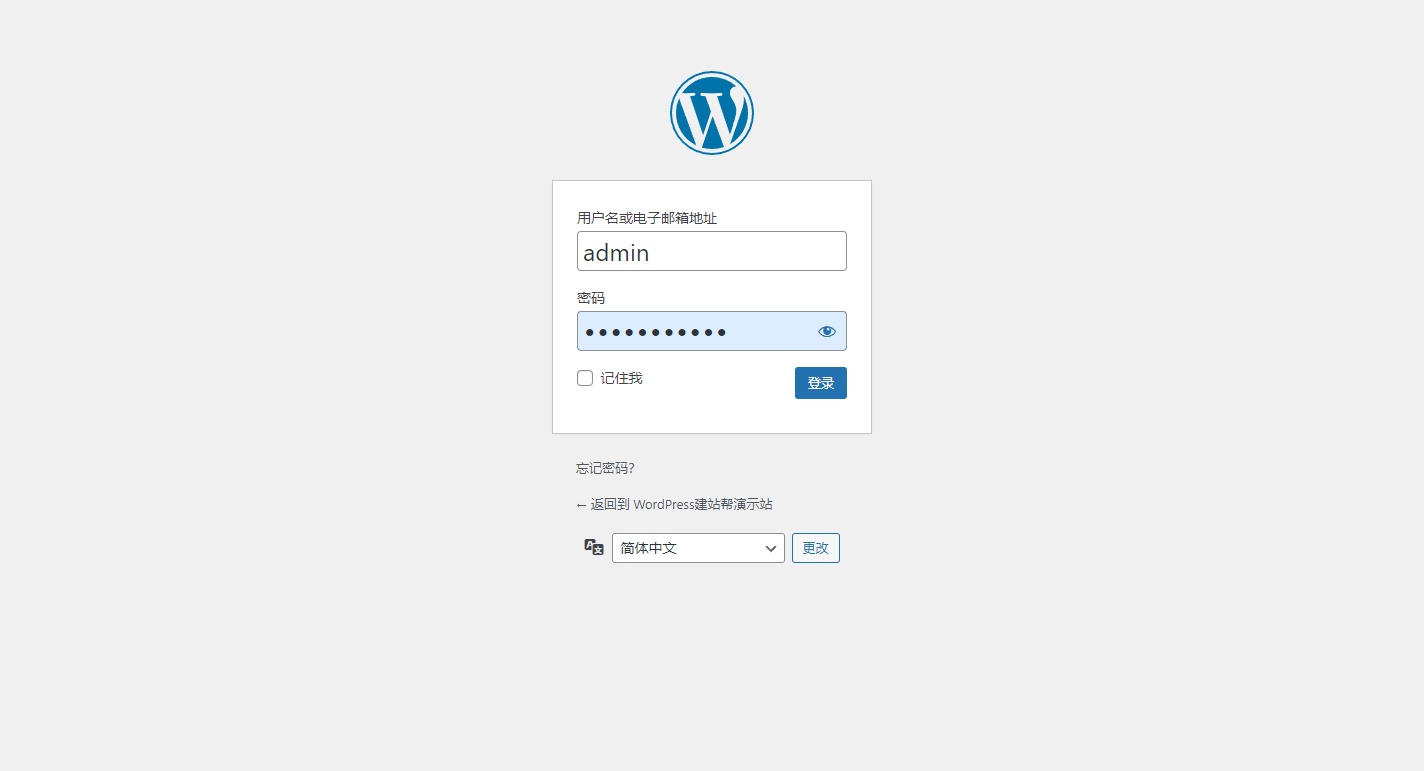
输入您在安装过程中设置的管理员用户名和密码(在步骤 6 中设置的),然后点击登录按钮,即可登录到 WordPress 仪表盘进行管理操作了。